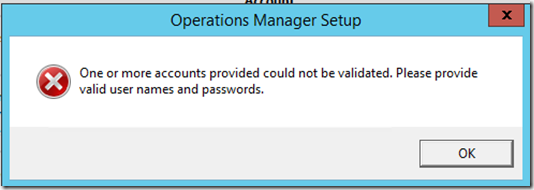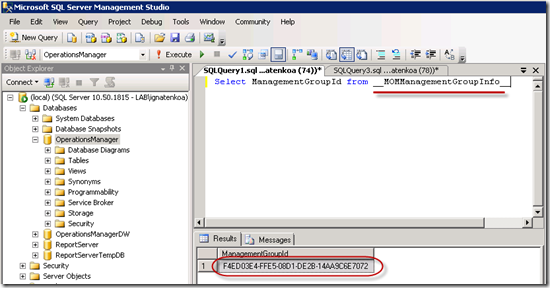I tried new SCOM 2012 Custom Dashboard wizard and found I cannot add Performance Counters to the Dashboard Performance Widget:
I basically saw (All) in all fields and nothing was available in drop lists.

at the same time I could successfully see Performance metrics for my objects in SCOM console.
Resolution:
Fortunately Nicolas Li from Microsoft helped me and pointed to a right direction: http://support.microsoft.com/kb/2711375
1. I ran two SQL queries against my Operations Manager Database
Select ManagementGroupId from __MOMManagementGroupInfo__
Select Id_6B1D1BE8_EBB4_B425_08DC_2385C5930B04 from MT_ManagementGroup
and found GUIDS are different


as per KB I run another query to change GUID
in “__MOMManagementGroupInfo__” table:
Update __MOMManagementGroupInfo__ SET ManagementGroupId = ‘<GUID>’
where <GUID> is output of my second query. After that I double checked the GUID was changed:
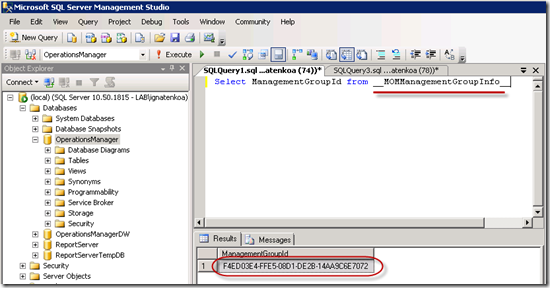
and finally restarted the System Center Data Access Service, the System Center Management Configuration and the System Center Management services on the Management server.
The last step is to start the SCOM console with /clearcache key. Im my case I brought command line and put
“D:\Program Files\System Center 2012\Operations Manager\Console\Microsoft.EnterpriseManagement.Monitoring.Console.exe” /clearcache
I am able to add Performance objects to the Widget now: